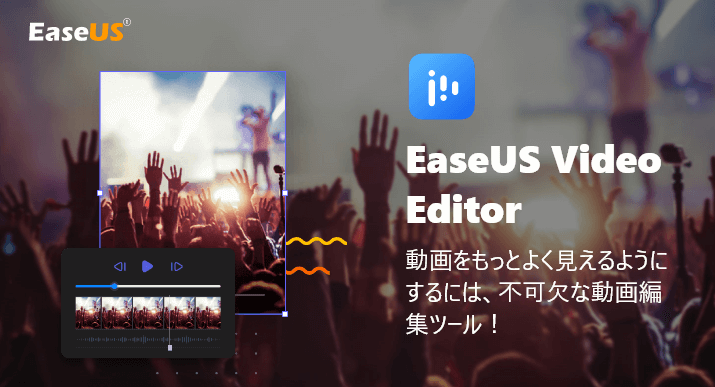はじめに
動画編集というと何か特別な技術が必要ではと思うかもしれませんが、いまやいろいろな動画編集ソフトがリリースされていて、直観的な操作で簡単な動画なら初心者にも比較的容易に作れてしまいます。
今回紹介する「EaseUS Video Editor」もそのうちのひとつです。
動画編集というのは基本的には、切って繋げてを繰り返して見やすくまとめるものです。これさえ簡単にできれば誰にでもできるのではと思います。
EaseUS
会社名は「イーザスソフトウェア」で、本社は中国四川省にあります。
2004年に設立され、データバックアップ、復旧、パーティション管理などのソフトウェアが主力のようですね。
顧客には、マイクロソフト、ニコン、ミツビシ、ヒューレットパッカード、FedEXなど有名な会社も多いことから品質には信頼のある会社と言えそうです。
この度「EaseUS」様からのレビュー依頼によりこのソフトを紹介させていただきます。
動画編集ソフトはいくつか試したことがありますが、調べているとちょこちょこ名前を見かけていたので気にはなっていました。
そんな中こうやってご縁をいただけたのでレビューしていきたいと思います。
Video Editor
インストール
まずはこちらの無料体験のダウンロード方法です。

インストールは難しくないので指示通りに操作していきます。ほかのソフトでたまにありますが、インストール作業中に他の不要なソフトもインストールさせられてしまうような項目はありませんでした。

インストールが完了するとソフトを起動できます。使っているモニターのサイズに合わせて項目を選択します。

ちなみに有料版はこの3種類から選ぶことができます。無料版を気に入ったら購入するのもありですね。

違いはこの通りです。
無料版でも機能はすべて使うことができるようです。

ソフトを使用
このソフトはもちろんMP4 編集に対応しています。多くのファイル形式がある中でMP4が最も使われているものです。
スマホで撮影した動画も基本的にはMP4なので、旅先やイベントなどで撮った動画をそのまま使うことができます。
動画をアップロード
起動するとはじめに何をすればいいかの説明が現れます。ここでは編集したい動画をどのようにすれば表示することができるのかを教えてくれています。

これが初期の画面です。表示にある通り任意のファイルをアップロードします。

動画素材にあるプラスのアイコンを押すとタイムラインに動画を置くことができます。

タイムラインに動画が表示され、それを右上の画面で確認できます。再生するとタイムラインのバーが動き、動画のどの部分が再生されているかがよくわかります。

バーの赤丸の部分をカーソルで捕まえて左右に振ることができます。任意の場所で止めましょう。

編集
赤線の部分の機能を使って動画に色々な効果を付けることができます。

編集の部分では、ビデオ、色補正、オーディオを設定することができます。これは見たままの機能ですね。



編集はペンのアイコンで、隣のはさみは動画を分割することができ、ごみ箱はそのままタイムライン上で選択している動画を削除することができます。
クロップ
クロップとは画面の任意の場所を終始拡大する機能です。

このように、左が作業画面、右が作業を反映させる画面になっています。作業画面の黄枠の部分が拡大されます。範囲は拡大縮小が可能です。とても見やすいと思います。
ズーム
ズームは拡大ということですが、クロップとちがうのは、終始拡大したままなのがクロップなら、ズームはタイムライン上の任意の時間だけ拡大します。

動画を進めていくと、ズームさせたい時間まで再生すると徐々に拡大されていき、そして徐々に元に戻っていくというアクションになります。
ある場面だけアップにして強調したいというときに使えます。
動画はミュートスタートですが一応音量には気を付けてください。
モザイク
このモザイクは独特な気がします。

赤枠の追加というところをクリックしてモザイクを付けます。
フリーズフレーム
任意のポイントを一時停止します。

この操作をするとタイムライン上の任意のポイントに動画のいち部が画像として差し込まれ指定の秒数その画像を表示できます。初期では4秒ほどになっていてそれが過ぎると続きから再生されます。
動画はミュートスタートですが一応音量には気を付けてください。
持続時間を指定とアフレコとクロマキー
個人的にはあまり使うことのない機能ですねw
素材
素材の種類は各種豊富です。
動画素材を使うときのようにプラスアイコンでタイムラインに挿入していきますが、その部分が矢印になっている場合はワンクリックしてダウンロードするようです。
OP
本編の前にカウントダウンなどの導入を入れることができます。

背景、場面
背景は画像、場面は動画になっています。


これらを本編に挿入することができます。
ミュージック
動画に音楽を付けることができます。

タイムライン上の矢印の部分に音楽の素材が入ります。気に入った音楽はお気に入りに追加できるので次回の選択が楽です。
テキスト
動画に文字を表示させることができます。

先ほどの素材の背景に重ねてみました。素材の下にTという文字が見えますが、これがテキストになります。任意の位置に移動でき長さも素材に合わせることができます。
テキストには動きを付けることもできます。
画面の切替効果
複数の動画素材、画像素材を使う場合のつなぎ目に入れる効果を選べます。

ここでは徐々にシーンが変わっていくような効果を使いました。ほかにもいろいろあります。様々なイベント動画によって使い分けると楽しいですね。
動画はミュートスタートですが一応音量には気を付けてください。
フィルター
動画にフィルターをかけることができます。

四隅が暗くなるような効果を使ってみました。これもテキストと同じく任意の位置に任意の長さで置くことができます。
オーバーレイ
これをかけると動画の雰囲気が変わります。

撮影画面のような見た目にすることもできます。オーバーレイも同上ですねw項目ごとに操作が同じだとわかりやすくていいですね!
オンライン素材
これはダウンロードして使えるものです。

動画の雰囲気には全くあっていませんが、このような効果を付けることができます。この素材には動きがあります。
出力
完成した動画を出力します。

赤枠の部分をクリックすると動画ファイルを作れます。
トライアル版では標準画質です。
ビデオフォーマットはMP4の他に、AVI,WMV,WMV,MKV,MOV,GIFがあります。

トライアルで実行します。

これで完成です。

映像素材から音声素材へ
お気に入りの動画を見つけ購入したけど、容量が大きくてスマホのストレージを圧迫してしまうというようなときには、MP4からMP3へ変換することでそれを解決することができます。
出先でWi-Fiのないところで無駄にデータを消費するより、あらかじめファイルを作っておけばデータ量も時間も節約できます。
まずタイムライン上の動画素材を右クリックして「デタッチ」を選択します。

すると、映像と音声が分かれます。そこで映像だけを削除すると音声だけが残ります。

出力を選択し、オーディオでフォーマットを選択します。初期ではMP3になっています。

もともと映像素材なのでビデオの設定もできるようになっていますが、削除しているので設定する必要はありません。
再生時間は29秒と短めですが、ファイルサイズは23.7MBから468KBと大幅に減少しました。ちなみに動画はFHD60フレームです。
もう一つのやり方としてMP4を直接MP3に変換するという方法もありますが、これをするとファイルが再生されない可能性もあるので、この動画素材から映像を削除するやり方の方が確実です。
この方法を使うと、YouTubeのフリー素材などをダウンロードしてYouTubeのMP3変換も可能になります。
設定
ソフトの設定は右上の3つの点々からいけます。



自動保存の機能は、もしもの時の為には良いですね。
使ってみて
作業自体は特に迷うこともなくスムーズにできたと思います。
良いところは
- 操作が簡単
- 画面が見やすい
- 無料版でも全機能が使える
- 素材やエフェクトの種類が豊富
良くないところは
- コマ送りは便利ですが、分割された素材ごとにスキップできない
- タイムラインの動画に対してミュージックなどの端をぴったり合わせることはできますが、動画の方から合わせに行くのは難しい(下記動画参照)
- 一時停止していてもバーを動かすとちょっとずつ音が出るのが気になる(下記動画参照)
これは2.のイメージです。動画と音楽の長さを合わせたいとき、音楽を動画の長さに合わせるのは自動機能が働きますが、音楽の長さに動画を合わせたいときには自動機能が働きません。これはテキストなどほかの素材でも同じでした。
あと、素材を動かすたびにワープまでしてバーがついてくるのも個人的にはいただけませんでした。
動画はミュートスタートですが一応音量には気を付けてください。
これは3.のイメージです。一時停止中でもバーを動かすたびに音が出るのはよろしくないですね。
動画はミュートスタートですが一応音量には気を付けてください。
こんなところでしょうか。入門としては十分だと思います。慣れた人はすでに自分で使っているソフトがあるでしょうから、好みが分かれるかもしれません。
あまり負荷をかけていませんが、動作は軽い方ではないかと思います。いくつも動画素材をアップロードして長編動画を複雑に編集したらどうかはわかりませんが、動作が軽いことはとても重要なことだと思います。
あとMP4からMP3への変換もこんなやり方があったのかと目からうろこが落ちましたw
記事中の編集画面の動画は、同じEaseUSという会社のRecExpertsというソフトを使って画面録画しました。